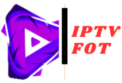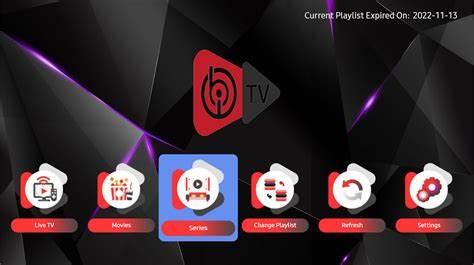
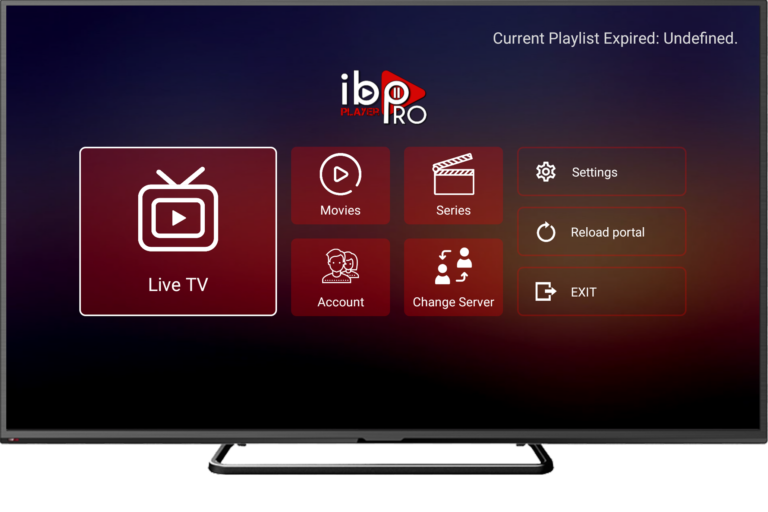
In today’s world, IPTV (Internet Protocol Television) has become the go-to solution for viewers who want access to live TV, on-demand content, and a wide variety of channels from around the globe. One of the most popular and efficient IPTV applications for streaming content is iptv IBO Player. If you’re looking to enhance your IPTV ibo plyer experience, IBO Player offers a user-friendly interface, excellent streaming quality, and compatibility with a wide range of devices.
This comprehensive guide will walk you through the entire process of setting up IBO Player on various devices. Whether you’re a beginner or have experience with IPTV services, this guide will help you get up and running quickly.
What is IPTV IBO Player?
Before diving into the setup process, let’s first understand what IBO Player is. IBO Player is an IPTV streaming application that allows users to watch live television and on-demand content via their internet connection. Unlike traditional satellite or cable TV services, IPTV services through apps like IBO Player give users access to hundreds or even thousands of channels from all over the world. It supports both live TV and VOD (Video on Demand) content, making it a versatile choice for entertainment.
IBO Player is known for its fast and smooth performance, intuitive interface, and compatibility with several IPTV services. It works on a variety of platforms, including Android, iOS, Smart TVs, Windows, and Mac.
How to Set Up IBO Player: A Step-by-Step Guide
Setting up IBO Player is straightforward, but it requires a few essential steps. The process is similar across different devices, though there may be minor differences based on the platform you’re using. Here’s how to get started:
1. Download and Install IBO Player
The first step in setting up IBO Player is to download and install the app on your device. Here’s how you can do it on different platforms:
-
- On Android:
-
- Open the Google Play Store on your Android device.
-
- Search for IBO Player in the search bar.
-
- Find the official IBO Player app in the results and tap Install.
-
- Once the app is installed, open it from your home screen or app drawer.
-
- On Android:
-
- On iOS (iPhone/iPad):
-
- Open the App Store on your iPhone or iPad.
-
- Search for IBO Player in the search bar.
-
- Tap the Get button to download and install the app.
-
- Once installed, open the app.
-
- On iOS (iPhone/iPad):
-
- On Windows:
-
- Visit the official IBO Player website or trusted sources to download the Windows version of IBO Player.
-
- Once the installer is downloaded, run it and follow the on-screen instructions to install the application.
-
- After installation, open IBO Player from the Start menu or desktop shortcut.
-
- On Windows:
-
- On Smart TVs (Android TV or similar):
-
- Open the Google Play Store or App Store on your smart TV.
-
- Search for IBO Player and select the app.
-
- Tap Install to begin the installation process.
-
- Once installed, open the app from your TV’s main menu.
-
- On Smart TVs (Android TV or similar):
2. Launch the IBO Player App
Once the app is installed, it’s time to launch it. You’ll be greeted with the IBO Player interface, which is designed to be simple and intuitive.
-
- On the first launch, you may be prompted to log in or enter credentials. However, IBO Player does not come with built-in IPTV subscriptions. Instead, you will need to subscribe to a third-party IPTV provider.
3. Add IPTV Subscription Details
To begin watching content, you need to add your IPTV provider details. IBO Player works with any IPTV service that provides an M3U URL or XCIPTV login details. These are the two most common formats used by IPTV providers.
-
- M3U URL: If your IPTV provider provides an M3U playlist URL, follow these steps:
-
- From the IBO Player home screen, click on the Settings icon (gear symbol).
-
- Select the Add IPTV or Add Playlist option.
-
- Paste the M3U URL provided by your IPTV service provider into the designated field.
-
- Save the playlist, and your channels will be automatically loaded into IBO Player.
-
- M3U URL: If your IPTV provider provides an M3U playlist URL, follow these steps:
-
- XCIPTV Login: If your IPTV provider uses XCIPTV login credentials (username and password), follow these steps:
-
- From the IBO Player home screen, click on Settings.
-
- Choose the Add Account or Login with XCIPTV option.
-
- Enter the username and password provided by your IPTV service provider.
-
- Save the login details, and the content will be loaded onto your IBO Player interface.
-
- XCIPTV Login: If your IPTV provider uses XCIPTV login credentials (username and password), follow these steps:
4. Organize Your Content
After adding the IPTV subscription, you’ll have access to live channels, on-demand content, and a range of other features. You can now organize your channels and VOD content:
-
- Live TV Channels: IBO Player allows you to access live television channels in a grid layout. You can browse through the list of available channels, which are categorized by genre or region. You can also use the search function to quickly find a specific channel.
-
- VOD (Video on Demand): If your IPTV provider offers VOD content, you can browse the library and watch movies or TV shows on-demand. The content is often categorized for easy navigation, allowing you to find your desired program quickly.
-
- Favorites: You can also mark your favorite channels or shows for easy access. This is helpful if you regularly watch specific content, as you don’t have to scroll through the entire channel list each time.
5. Adjust Settings for Optimal Performance
To get the best performance out of IBO Player, you can adjust some settings. Here are a few key settings to tweak:
-
- Video Quality:
Under the settings menu, you can choose your preferred video quality. If you have a stable and fast internet connection, opt for higher video resolutions like 1080p or 4K. However, if your connection is slower, you might want to reduce the resolution to prevent buffering.
- Video Quality:
-
- Auto-Play:
You can enable or disable the auto-play feature, which automatically starts the next episode in a series or a related video when the current one finishes.
- Auto-Play:
-
- Language Preferences:
You can set the default language for the interface and subtitles based on your preference.
- Language Preferences:
6. Troubleshooting Common Issues
Even though IBO Player is designed to be user-friendly, you might face a few common issues during setup or while using the app. Here are some common problems and how to fix them:
-
- Buffering Issues:
If you experience buffering while streaming, check your internet connection speed. IBO Player requires a stable connection for smooth playback. If possible, use a wired connection instead of Wi-Fi for better stability.
- Buffering Issues:
-
- M3U URL Not Working:
If the M3U URL isn’t working, double-check the URL provided by your IPTV service provider. Sometimes, the URL may change or be updated, so make sure you have the correct one.
- M3U URL Not Working:
-
- App Crashing:
If the app crashes unexpectedly, try restarting your device or reinstalling the app. This can often resolve any temporary software issues.
- App Crashing:
Conclusion
Setting up IBO Player is a relatively simple process, and with this guide, you should now be able to set it up on any device with ease. Once you’ve installed the app, added your IPTV subscription, and adjusted your settings, you’ll be ready to enjoy a world of live television, movies, and on-demand content. Whether you’re using Android, iOS, Windows, or a Smart TV, IBO Player ensures an excellent IPTV experience that’s fast, reliable, and packed with content.
Don’t forget to subscribe to a trusted IPTV provider to get the most out of your IBO Player experience. Enjoy streaming your favorite shows, channels, and movies, all with the ease and convenience that IPTV brings!
IPTV, or Internet Protocol Television, has become increasingly popular for streaming live TV content over the internet. One essential component for a seamless IPTV experience is using a reliable IPTV player. The IBO Player stands out as one of the most sought-after IPTV players, known for its user-friendly interface and robust functionality. It supports a wide range of streaming formats and provides an easy setup for users to access their favorite TV channels, movies, and series. With the IBO Player, IPTV users can enjoy high-quality streaming without interruptions, ensuring an optimized viewing experience for both casual watchers and IPTV enthusiasts alike.